How To Repair Epson Printer Offline
One of the many printer manufacturers on the market, Epson Printers are consistently outperforming the remainder. Catering to both residences and many different workspaces, Epson Printers serves multipurpose tasks. Its reliability and low-maintenance costs allow it to be one of the best choices of consumers globally. But as with other printing machines, these printers also produce technical problems and make hindrances in your job. 1 such problem is that the Epson Printer offline dilemma that limits you from printing files or photographs. On this site, we'll help you discover and reply to the question of why's my Epson Printer offline, and also find out some powerful troubleshooting to repair the matter and receive the printer on the internet.
Among the
overall printer questions which consumers frequently think of is why is that my
printer offline Epson. There might be numerous reasons behind the problem;
nonetheless, we've mentioned a couple of them to assist you to understand why and
answer your query of why's my Epson printer offline.
A
connectivity problem between your Epson Printer along with the apparatus you're
printing out of may show you an Epson Printer offline message.
Some
software or hardware associated glitches limit your pc along with also the
Epson Printer to convey correctly.
If you're
wondering why is my Epson Printer offline, then be advised that a slow or stop
Spooler service may be the reason for this.
When you've
tried fixing the problem nevertheless, still wondering why does my Epson printer-state offline, then check the printer settings. If the printer
configurations aren't done properly, and that your Epson Printer isn't defined
as the default printer, your printer will go offline.
Make sure
your printer driver is up-to-date. An obsolete printer driver may continue to
keep your printer off and limit you from printing.
With all
these motives for your offline Epson Printer problem, it is possible to take
effective steps to fix your query of Epson Printer offline how to reverse on
online.
Suggestions to Repair Epson Printer
Offline and Switch On The Internet on Windows 10:
Epson
Printer offline problems could be bothersome. If you're wondering about Epson
Printer offline how to reverse on online windows 10, initially, assess the
status of your printer. If your Epson Printer is attached and connected
correctly, by altering the printer's status, then you are able to bring your
printer back from offline to online, and then publish again.
Offline Epson Printer can drain your printing jobs and also lead to an error with a printing job. The Majority of the Epson Printer not Printing Wirelessly problems happen with the system printers of Epson, like the Epson XP-820 Printer. Here is the set of measures that answer your query, Epson Printer offline how to reverse on line Windows 10:
Restart
your Epson Printer and wait patiently until the printer begins completely.
Make sure
that the Epson Printer is correctly linked to the pc and that there's
appropriate network connectivity.
Find your
Epson Printer and click it.
Among the factors for your Epson
Printer offline dilemma we discussed is that a stopped or paused Spooler
service. Let us see how you can fix the problem and make your Epson Printer
online.
1-Press
Enter to start the Services window.
2-Watch
out for"Print Spooler" in the list of providers and be sure that its
status is displayed as"Running".
3-When
the status is stopped, click the"Print Spooler" choice and click
"Start" to restart the service.
4-Close
the Services window and then assess whether the Epson Printer is online and
that you're ready to print.
Finally, make certain that the print
tasks have been cleared if you can find prints in the queue. If you need a
reply to this query, Epson Printer offline how to flip on online, clearing the
printing queue is vital. Here Is What You Have to do:
1-Search
for the Print Spooler choice and choose it.
2-Click
Stop, then on OK.
3-Press
both the Windows and E keys together to start Windows Explorer in your PC.
4-In the
Printer folder, then select all of the files and delete them.
Currently,
on the Spooler Properties, choose Start and click OK.
Reboot
your computer to assess whether the print tasks are removed.
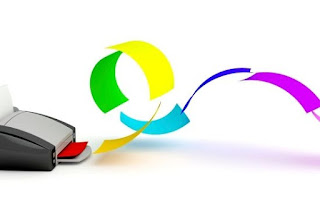



Comments
Post a Comment